How Do I Enable Touch Screen on an External Monitor: Step-by-Step Guide
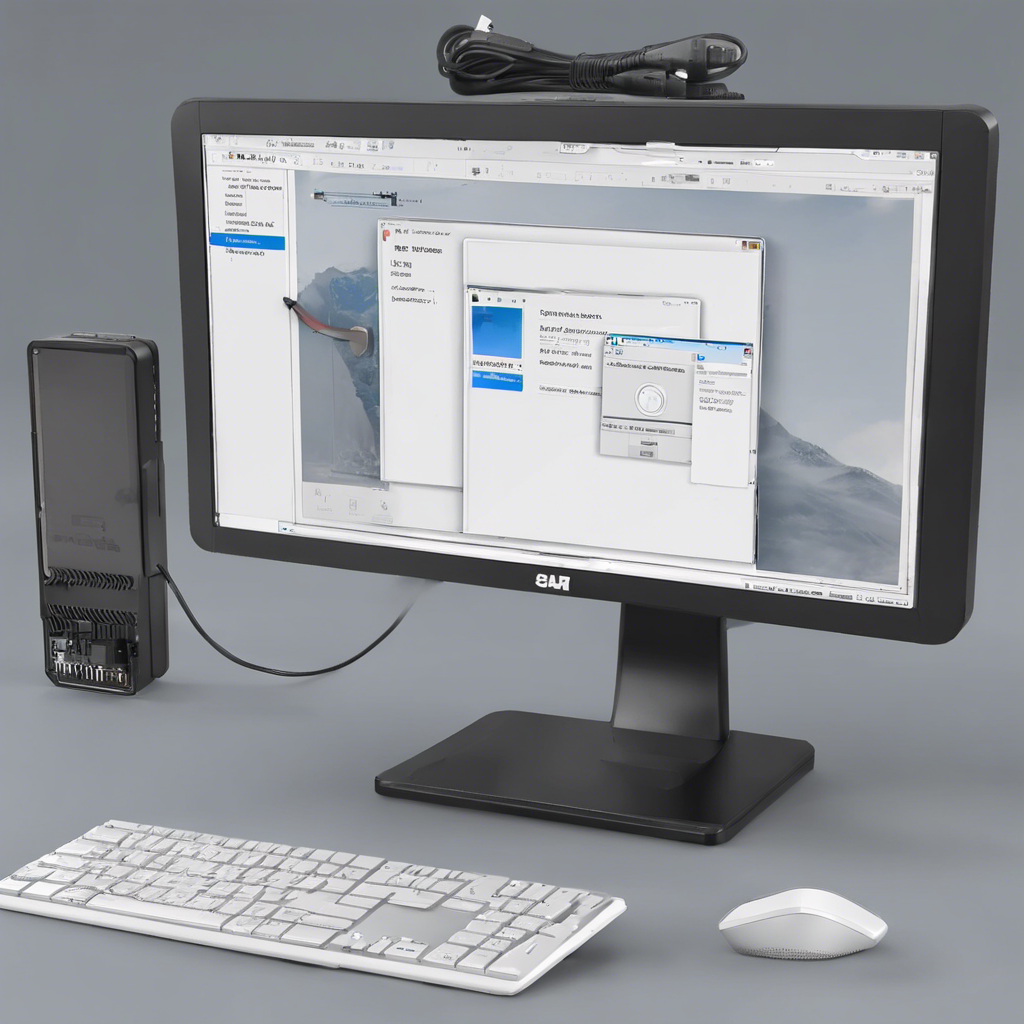
- Key Takeaways
- Understanding Touch Screens
- Preparing Your System
- Enabling Touch Screen
- Setting Up as Secondary Display
- Troubleshooting Tips
- Advanced Settings
- Maintenance and Care
- Additional Resources
- Closing Thoughts
- Frequently Asked Questions
- How do touch screens work?
- Can I enable touch screen functionality on my external monitor?
- What should I do to prepare my system for using a touch screen on an external monitor?
- How can I troubleshoot common issues related to enabling touch screen on an external monitor?
- Are there advanced settings available for configuring a touch screen on an external monitor?
Ever wondered how to unlock the full potential of your external monitor by enabling touch screen functionality? Imagine the convenience of effortlessly navigating through tasks with just a tap or swipe on a larger display. In this post, we’ll dive into the simple steps to activate touch screen capabilities on your external monitor, enhancing your productivity and user experience. Ready to revolutionize how you interact with your devices? Let’s explore the world of touch screen technology for external monitors.
Key Takeaways
- Prepare Your System: Ensure your computer and external monitor are compatible with touch screen functionality before attempting to enable it.
- Enable Touch Screen: Follow the specific instructions for your operating system to activate touch screen capabilities on your external monitor.
- Utilize as Secondary Display: Explore the benefits of using the touch screen on your external monitor as a secondary display for increased productivity and convenience.
- Troubleshooting Guidance: Refer back to troubleshooting tips provided in case you encounter any issues during the setup process.
- Explore Advanced Settings: Delve into advanced settings to customize your touch screen experience on the external monitor according to your preferences.
- Maintain and Care: Regularly clean and maintain your touch screen monitor to ensure optimal performance and longevity.
Understanding Touch Screens
Technology Basics
Touch screens allow users to interact with a device by touching the screen directly. The technology behind touch screens involves sensors that detect touch gestures.
To enable touch screen functionality on an external monitor, you need specific components like a touch sensor overlay or a monitor with built-in touch capabilities.
Different types of touch screens include resistive, capacitive, infrared, and optical imaging. Each type has unique features and functions based on how they detect touch input.
Compatibility Checks
Before enabling touch screen on an external monitor, ensure that your monitor supports touch screen functionality. Check the specifications or manual for this information.
Verify compatibility with your operating system to guarantee seamless integration between the monitor and your device. Some operating systems may require additional drivers for touch screen support.
Ensure that your hardware meets the requirements for enabling touch screen on an external monitor. This includes having the necessary ports and processing power for optimal performance.
Benefits for Users
Enjoy intuitive interaction with your monitor by simply touching the screen to navigate, select options, or zoom in on content. Increase productivity with touch screen capabilities as it allows for quicker access to functions and applications. Enhance user experience with touch-enabled features such as drawing, annotating, or gaming on a larger screen.
Preparing Your System
Windows Update
To ensure your system is ready for touch screen functionality, start by updating Windows to the latest version. This step is crucial as newer versions often come with enhanced touch screen support. Make sure all necessary patches are installed to avoid any compatibility issues. Check the Windows Update settings for any touch screen-related updates that need to be installed.
Driver Installation
Finding Drivers
Begin by locating the correct drivers for your touch screen monitor. Visit the manufacturer’s official website to download the drivers. It’s essential to get the drivers directly from the official source to ensure compatibility and optimal performance. Once downloaded, follow the provided instructions to install them correctly.
Installation Process
Follow the step-by-step installation instructions provided with the drivers. Connect your touch screen monitor to your computer using the appropriate cables. Ensure that you follow each step meticulously to avoid any errors during the installation process. After connecting, finalize the installation by configuring the settings as per the guidelines.
Monitor Connection
Establishing a secure connection between your monitor and computer is vital for proper functionality. Use cables that are compatible with both devices to establish a reliable connection. Ensure that connectors are properly aligned and seated securely in their respective ports to prevent any connectivity issues.
Enabling Touch Screen
Windows Settings
Windows 11 Guide
- To enable touch screen on Windows 11, navigate to the settings menu.
- Select “System” and then “Tablet.”
- Enable the “Use your finger as an input device” option.
Windows 10 Steps
- For Windows 10, activate touch screen by accessing the Device Manager.
- Locate the Human Interface Devices section and enable the touch screen driver.
- Resolve touch screen issues by updating drivers or performing a calibration.
Control Panel Options
- In the Control Panel, access touch screen settings under “Hardware and Sound.”
- Adjust sensitivity levels and customize gestures for touch screen interactions.
- Enhance performance by calibrating the touch input through the Control Panel.
Setting Up as Secondary Display
Display Settings
Adjust display settings to optimize touch screen functionality. Configure resolution and orientation for the best viewing experience. Enable touch screen gestures in the display settings menu.
Arrangement Configuration
Arrange multiple monitors to seamlessly operate the touch screen. Set up primary and secondary monitor configurations to ensure smooth touch interactions. Optimize touch screen usage across different displays for enhanced productivity.
Touch Calibration
Calibrate the touch screen to improve input accuracy. Fine-tune touch sensitivity settings for a personalized experience. Resolve any alignment issues by performing touch screen calibration for precise touch responses.
Troubleshooting Tips
Common Issues
Non-Responsive Screen
If your touch screen is not responding, try troubleshooting by checking for physical damage or loose connections. Potential causes could include software glitches or outdated drivers. Applying solutions like restarting the device or recalibrating the touch screen may help restore functionality.
Calibration Problems
Address calibration issues by ensuring the touch screen is clean and free from obstructions. Misalignment and calibration errors can impact accuracy, leading to touch screen problems. Recalibrating the touch screen through system settings can often resolve these issues effectively.
Updating Drivers
To maintain optimal touch screen performance, it’s crucial to update drivers regularly. Check for driver updates through the device manager or manufacturer’s website. Promptly addressing any driver-related issues can prevent compatibility problems and ensure smooth operation.
Advanced Settings
Multi-Touch Features
To unleash the full potential of your touch screen, delve into the multi-touch capabilities. Experiment with two-finger scrolling or pinch-to-zoom actions for seamless navigation. By enabling and customizing multi-touch gestures, you can boost productivity and efficiency in your workflow.
Unleash the power of your touch screen by utilizing advanced multi-touch features. Dive into settings to configure three-finger swipes for quick app switching or four-finger taps for accessing the desktop. These features enhance usability by providing intuitive ways to interact with your external monitor.
Custom Gestures
Enhance your interaction with the touch screen by creating custom gestures tailored to your preferences. Define unique gestures for specific actions like opening applications or executing commands swiftly. Personalizing these gestures can significantly improve user experience, making interactions more intuitive and efficient.
Elevate your touch screen experience by defining gestures that resonate with your usage patterns and needs. Whether it’s a three-finger swipe for multitasking or a double-tap for opening files, custom gestures add a layer of personalization that enhances overall usability.
Maintenance and Care
Cleaning Tips
To maintain touch screen functionality, keep the screen clean to ensure smooth operation. Use recommended cleaning methods such as microfiber cloths to avoid scratches. Prevent dirt and smudges from accumulating on the screen.
Software Updates
Stay updated with regular software releases for your touch screen monitor. Install updates promptly to access new features and enhance performance. The latest software versions can improve responsiveness and overall user experience.
Additional Resources
Online Forums
Engage in touch screen discussions on online forums to exchange ideas and troubleshooting tips with fellow users. Seek advice from the community to resolve any touch screen issues you may encounter. Share your experiences and learn from others’ experiences to enhance your understanding of touch screen functionality.
Expert Advice
Consult touch screen experts for specialized guidance on enabling touch screen features on an external monitor. Receive professional recommendations tailored to your specific setup requirements. Gain expert insights on optimizing touch screen performance for a seamless user experience.
Closing Thoughts
You’ve now unlocked the secrets to enabling touch screen functionality on your external monitor. By following the steps outlined, you’ve empowered yourself to enhance your digital experience and productivity. Remember, troubleshooting hiccups are just opportunities for learning, and with the right care, your touch screen setup will serve you well for a long time.
ive in, experiment, and make the most out of your newly enabled touch screen. The world of possibilities is at your fingertips! Don’t hesitate to reach out for additional resources or support if needed. Your tech-savvy journey has just begun!
Frequently Asked Questions
How do touch screens work?
Touch screens work by detecting the electrical signals when you touch the screen with your finger or stylus. These signals are then processed to determine the location of the touch on the screen, allowing for interaction with the device.
Can I enable touch screen functionality on my external monitor?
Yes, you can enable touch screen functionality on an external monitor as long as both your device and monitor support touch input. By following specific steps to set it up as a secondary display and enabling touch screen settings, you can use touch features on the external monitor.
What should I do to prepare my system for using a touch screen on an external monitor?
Before enabling touch screen on an external monitor, ensure that your system meets the necessary requirements. Make sure both devices are compatible, updated with the latest drivers, and connected correctly to avoid any issues during setup.
How can I troubleshoot common issues related to enabling touch screen on an external monitor?
If you encounter issues while trying to enable touch screen on an external monitor, try troubleshooting tips such as restarting your devices, checking cable connections, updating drivers, and adjusting display settings. These steps can help resolve common problems effectively.
Are there advanced settings available for configuring a touch screen on an external monitor?
Yes, there are advanced settings that allow you to customize various aspects of the touch screen experience on an external monitor. You can adjust sensitivity levels, calibration settings, gesture controls, and more based on your preferences for a tailored user experience.